5 Bejelentkezés után elérhető funkciók
A FőnixWEB bejelentkezés után elérhető funkciói: a kijelentkezés, felhasználó adatlapjának karbantartása, páciens választás, és a programok.
5.1 Felhasználó menü
A Felhasználó menü (17. ábra)
mind Családorvosi, mind Lakossági felhasználó számára megjelenik.
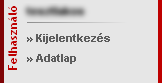
17. ábra Felhasználó menü
|
A menü első sorában a felhasználó neve látható. Abban az esetben, ha a
felhasználó neve nem fér ki – mert túl hosszú, és a menü szélessége rögzített –,
az egérmutatót a név fölé húzva megjelenik (buborékban (ToolTip)) a név teljes
hosszában. Családorvos (és asszisztens) felhasználók esetén a buborékban
megjelenik még a felhasználó szerepköre is.
5.1.1 Kijelentkezés
A munka végeztével – ezzel a menüponttal – ki lehet jelentkezni a FőnixWEB
programból. Ekkor újra elérhetővé válik a
Bejelentkezés,
Regisztráció,
Elfelejtette jelszavát? és
Megváltozott a mobil száma? funkciók. A kijelentkezés – webes alkalmazás
lévén – nem kötelező, de hasznos, mert a rendszer lenaplózza ezt is, és a web
szerver terhelését is csökkenti.
5.1.2 Adatlap
Az Adatlap segítségével módosíthatók a felhasználói adatai, mint például a
jelszó, mobil szám, E-mail cím, felhasználó neve, stb. Az Adatlap menü
megjelenik mind a Családorvosi, mind a Lakossági felhasználóknak.
5.1.2.1 Családorvos (és asszisztensek)
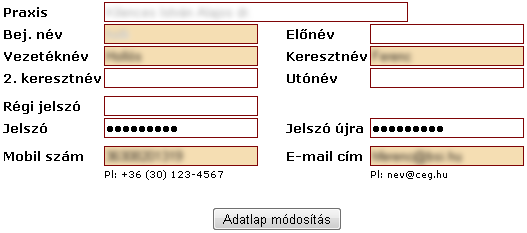
18. ábra Adatlap (Családorvosnak és asszisztenseknek)
|
A Családorvosi felhasználó – ezzel a menüponttal – megváltoztathatja
nevét, jelszavát, mobil számát és E-mail címét (18. ábra).
A Praxis és a Bejelentkezési név nem módosítható, csak a
tájékoztatás miatt szerepel itt. A Praxis módosítását viszont az
adminisztrátor elvégezheti, tehát ilyen esetben Őt kell megkérni.
A jelszó módosításához meg kell adni a régi jelszót is. A mobil szám formátuma kötött: „+xx (xx) xxx-xxxx”, tehát 11 számjegyet kell megadni, amiből az első kettő az országkód (Magyarországon ez 36), a következő kettő meg a körzetszám. Az E-mail cím is kötött formátumú: „valaki@valahol.országkód”, tehát kell benne lenni @ és . (pont) karakternek is valahol a szövegnek nem a két végén.
5.1.2.2 Lakosság
Lakossági felhasználó – ezzel a menüponttal – megváltoztathatja vezetékes
és mobil számát, E-mail címét, TAJ számát, nemét, születési dátumát, jelszavát (19. ábra)
valamint – új oldalon – nevét, születési, és anyja nevét, és lakcímét.
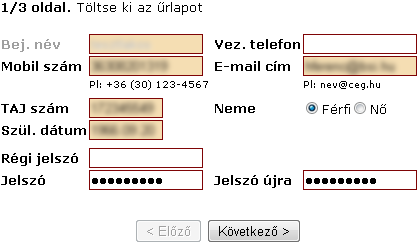
19. ábra Adatlap Lakossági felhasználónak (1. oldal)
|
Ha megváltoztatja Mobil számát, vagy E-mail címét, akkor megjelenik
a 2. oldal is (20.
ábra), különben a Következő gomb egyből a 3. oldalra navigál.
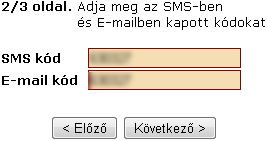
20. ábra Adatlap Lakossági felhasználónak (2. oldal)
|
A Bejelentkezési név nem módosítható, csak a tájékoztatás miatt szerepel
itt.
A mobil szám formátuma kötött: „+xx (xx) xxx-xxxx”, tehát 11 számjegyet kell megadni, amiből az első kettő az országkód (Magyarországon ez 36), a következő kettő meg a körzetszám. Az E-mail cím is kötött formátumú: „valaki@valahol.országkód”, tehát kell benne lenni @ és . (pont) karakternek is valahol a szövegnek nem a két végén.
A TAJ szám beviteli mező TAJ ellenőrző algoritmust tartalmaz, és
figyelmeztetést ad, a hibás TAJ számra. A Születési dátum mező pedig
dátum kiválasztó programot tartalmaz, segítve a dátum kiválasztását.
A TAJ szám, a Nem és a Születési dátum kitöltése kötelező. A
jelszó módosításához meg kell adni a régi jelszót is.
A 3. oldalon (21.
ábra) módosítható a felhasználó neve, születési, és anyja neve, valamint
lakcíme.
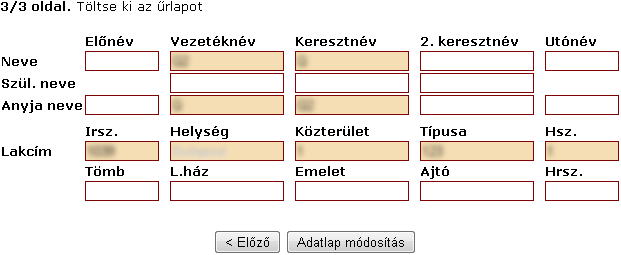
21. ábra Adatlap Lakossági felhasználónak (3. oldal)
|
Lakcím megadásánál, amikor az irányítószámot megadta, és a helység mezőre ugrik, (egy kis időt várva) az automatikusan kitöltődik.
5.2 Páciens menü
A Páciens menü megjelenik mind Családorvosi, mind Lakossági
felhasználó számára, de Lakossági felhasználók nem módosíthatják.
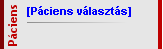
22. ábra Páciens menü (még páciens választás előtt)
|
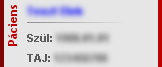
23. ábra Páciens menü (páciens választás után)
|
Ezzel a menüponttal lehet kiválasztani az a pácienst, akivel a munka folyamán dolgozni szeretnénk (előjegyzés, leletek megtekintése, stb.).
Ha még nincs kiválasztva páciens (22. ábra),
akkor az első sorban a [Páciens választás] link jelenik meg. Ha már
kiválasztottunk egy pácienst (23. ábra), akkor
a páciens neve látható az első sorban. Abban az esetben, ha a páciens neve nem
fér ki – mert túl hosszú, és a menü szélessége rögzített –, az egérmutatót a név
fölé húzva megjelenik (buborékban (ToolTip)) a név teljes hosszában.
A 2. és 3. sorban a páciens születési dátuma és TAJ száma látható. Új páciens kiválasztását ugyanitt lehet megtenni.
5.2.1 Páciens választás
A páciens kiválasztásához meg kell adni legalább egy adatot a következőkből:
Vezetéknév, Keresztnév, TAJ szám, Születési dátum (24. ábra).
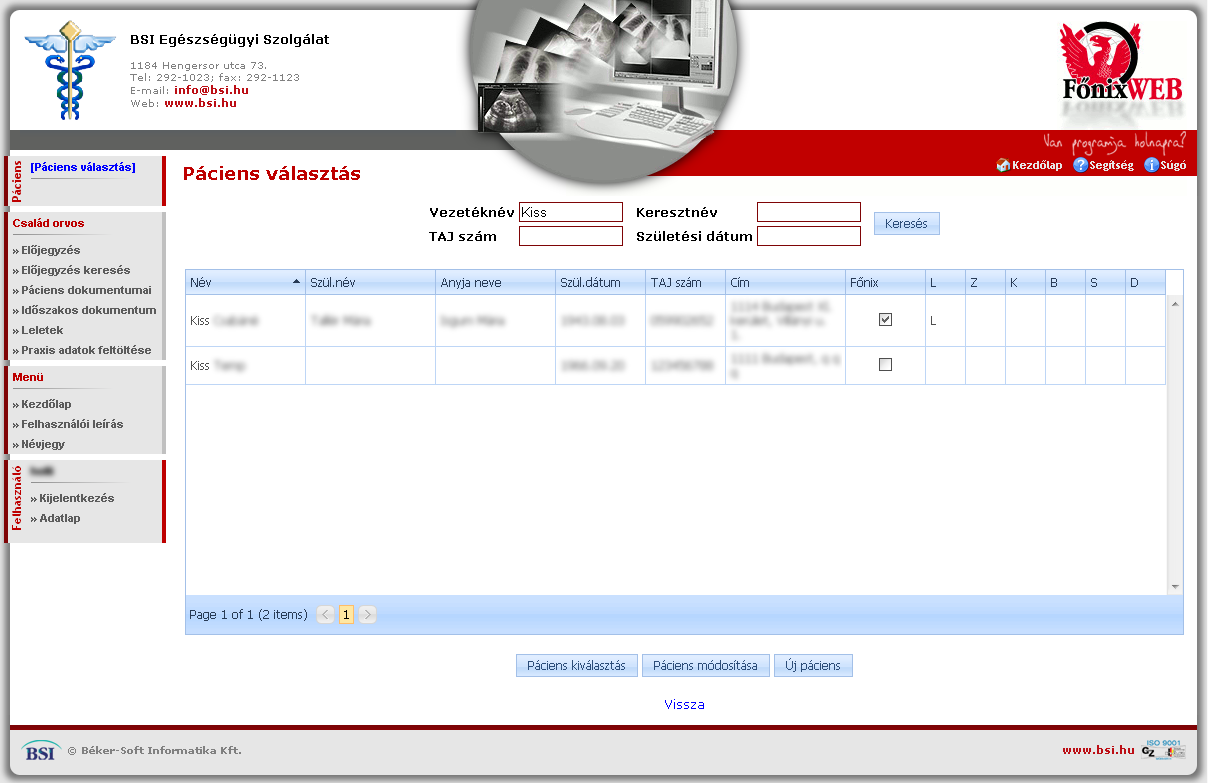
24. ábra Páciens választás
|
A Vezetéknév és a Keresztnév lehet névrészlet is, de legalább 2
betűt meg kell adni. A Keresés gombra megjelenik a páciensek szűkített
listája, amiből ki lehet választani egyet úgy, hogy az adott sort kijelöljük (a
táblázat egy sorára kell kattintani az egérrel). A táblázat alatt található
Páciens kiválasztás gombbal befejezhető a művelet.
A táblázat oszlopaiban a Főnix azt jelenti, hogy a páciens már szerepel a FőnixPRO rendszerben (vagyis nem egy új FőnixWEB felhasználóról van szó).
Az L-Z-K-B-S-D oszlopok jelentése a következő (sorrendben): Lelet, Záró, Kórlap,
Beutaló, Szakorvosi javaslat, Dicom Rtg/Uh. Az egyes oszlopok (ha nem üresek)
jelzik, hogy a páciensnek van adott típusú dokumentuma, amit meg lehet nézni a
Páciens dokumentumai és
Időszakos dokumentumok
menüpontokkal.
A Vissza link visszajuttat az előző oldalra.
5.2.2 Páciens módosítása
A páciens adatai módosíthatók a Páciens módosítása gombra kattintva. Ekkor
megjelenik a 25. ábrán látható kép.
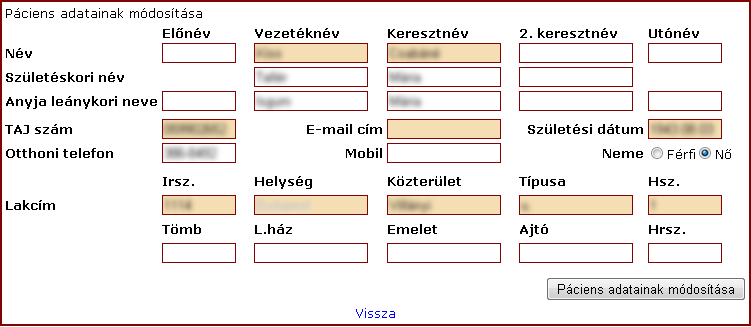
25. ábra Páciens módosítása
|
A mobil szám formátuma kötött: „+xx (xx) xxx-xxxx”, tehát 11 számjegyet kell megadni, amiből az első kettő az országkód (Magyarországon ez 36), a következő kettő meg a körzetszám. Az E-mail cím is kötött formátumú: „valaki@valahol.országkód”, tehát kell benne lenni @ és . (pont) karakternek is valahol a szövegnek nem a két végén.
A TAJ szám beviteli mező TAJ ellenőrző algoritmust tartalmaz, és
figyelmeztetést ad, a hibás TAJ számra. A Születési dátum mező pedig
dátum kiválasztó programot tartalmaz, segítve a dátum kiválasztását.
Lakcím megadásánál, amikor az irányítószámot megadta, és a helység mezőre ugrik, (egy kis időt várva) az automatikusan kitöltődik.
A Páciens adatainak módosítása parancsra a páciens adatai menthetők.
A Vissza link visszajuttat az előző oldalra.
5.2.3 Új páciens
Új páciens vehető fel ezzel a gombbal (26.
ábra).
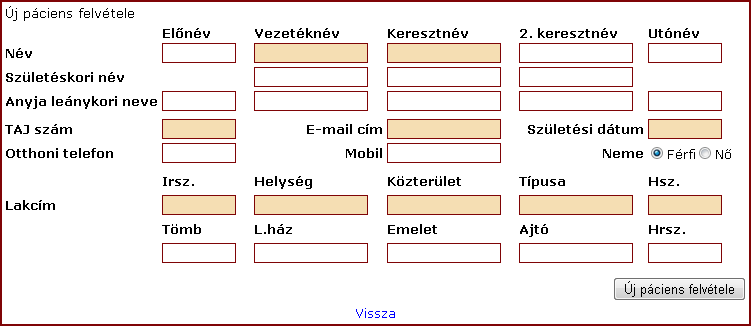
26. ábra Új páciens felvétele
|
A mobil szám formátuma kötött: „+xx (xx) xxx-xxxx”, tehát 11 számjegyet kell megadni, amiből az első kettő az országkód (Magyarországon ez 36), a következő kettő meg a körzetszám. Az E-mail cím is kötött formátumú: „valaki@valahol.országkód”, tehát kell benne lenni @ és . (pont) karakternek is valahol a szövegnek nem a két végén.
A TAJ szám beviteli mező TAJ ellenőrző algoritmust tartalmaz, és
figyelmeztetést ad, a hibás TAJ számra. A Születési dátum mező pedig
dátum kiválasztó programot tartalmaz, segítve a dátum kiválasztását.
Lakcím megadásánál, amikor az irányítószámot megadta, és a helység mezőre ugrik, (egy kis időt várva) az automatikusan kitöltődik.
Az Új páciens felvétele parancsra a páciens adatai menthetők.
A Vissza link visszajuttat az előző oldalra.
5.3 Programok
Ez a fejezet az egyes alprogramok használatát tárgyalja. Lakossági
felhasználóknak csak az Előjegyzés érhető el (28. ábra), Családorvosoknak (és
asszisztenseknek) mind az összes (27. ábra).
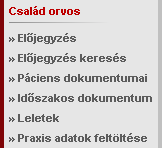
27. ábra Családorvos menü
|
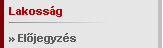
28. ábra Lakosság menü
|
5.3.1 Előjegyzés
Az Előjegyzés alprogram mind a Családorvosoknak (és
asszisztenseknek), mind a Lakossági felhasználóknak elérhető, és
pácienseket lehet vele előjegyezni a FőnixPRO rendszerrel szinkronban (mert
közös adatbázist használnak). Akár olyan páciensek is felvehetők a várakozási
listára, akik még nem szerepelnek a FőnixPRO páciens listájában.
Először ki kell választani azt a szakrendelőt, amelyiknek az előjegyzési
naptárját szeretnénk látni illetve módosítani (29. ábra).
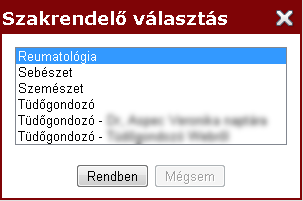
29. ábra Előjegyzés - Szakrendelő választás
|
A Rendben gomb megnyomására megjelenik a kiválasztott szakrendelő
előjegyzési naptárának aktuális hete egy táblázatban (30. ábra).
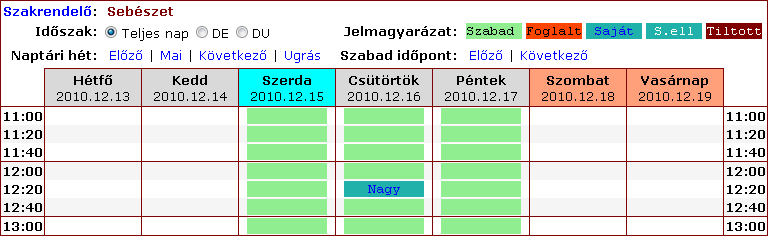
30. ábra Előjegyzés - Naptár
|
A Szakrendelő linkre kattintva
új szakrendelés választható ki. A táblázatban megjeleníthető a teljes hét, vagy
csak a délelőtti, vagy csak a délutáni időtartam. Kiválasztható az aktuális hét
(ami a Mai napot tartalmazza), az Előző hét, a Következő
hét, és megadható bármely hét közvetlenül az Ugrás segítségével.
Lehetőség van az Előző és a Következő szabad időpontot tartalmazó
hét gyors megjelenítésére.
A jelmagyarázat a táblázat celláinak lehetséges színeit magyarázza:
-
A Szabad (szabad időpont) jelzésű
cellába, az adott időre még nincs előjegyezve páciens, így azt bárki
lefoglalhatja (akár a FőnixPRO programból, akár a FőnixWEB programból). A
cellába kattintva az egérrel új időpont foglalható le (lásd:
Új előjegyzés és
Előjegyzés módosítása fejezet).
-
A Foglalt (valaki más által lefoglalt időpont) cellák általunk nem módosíthatók.
-
A Saját (általunk előjegyzett
időpont) cellák módosíthatók, törölhetők és áthelyezhetők más időpontokra. A
cellába kattintva megjelenik egy „felugró” menü (31. ábra),
amiből kiválasztható a kívánt funkció (lásd:
Új előjegyzés és
Előjegyzés módosítása, Előjegyzés
törlése és Előjegyzés áthelyezése
fejezetek).
-
A S.ell (általunk előjegyzett, de már ellátott időpont) cellák nem módosíthatók többé.
-
A Tiltott (tiltott időpont) cellák mindenki számára tiltottak.

31. ábra Előjegyzés - Saját cella felugró menüje
|
5.3.1.1 Új előjegyzés és Előjegyzés módosítása
Az Előjegyzés okát egy listából választhatjuk ki értelemszerűen. A
Beutaló igényben egy több soros szöveg adható meg, bár ez nem kötelező.
A Beutaló igény többször használatos sablon szövegei elmenthetők, így
legközelebb elég csak a Sablon listájából kiválasztani azt. Ehhez a
mentést sablonként végezzük (Mentés sablonként), amihez meg kell adni a
Sablon nevét is.
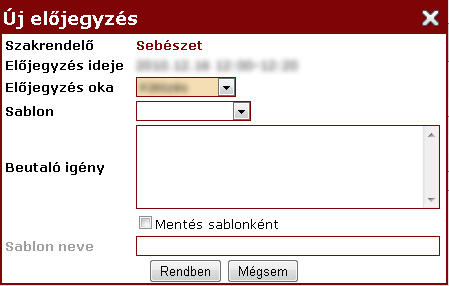
32. ábra Előjegyzés - Új előjegyzés
|
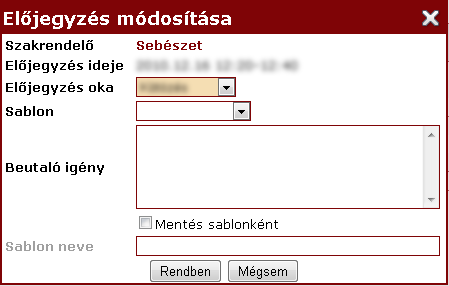
33. ábra Előjegyzés - Előjegyzés módosítása
|
5.3.1.2 Előjegyzés törlése
A menüpont kiválasztására meg kell erősíteni törlési szándékunkat, ami után az adott cella ismét Szabad lesz.
5.3.1.3 Előjegyzés áthelyezése
Az előjegyzés időpontja – ha már lefoglaltuk – áthelyezhető, akár másik hétre. A
menüpont kiválasztására megjelenik egy figyelmeztető szöveg (34. ábra),
miszerint éppen időpont éthelyezés alatt áll a program.

34. ábra Előjegyzés - Előjegyzés áthelyezése
|
Ezek után, egy új Szabad cellára
kattintva megtörténik az áthelyezés a régi időpontról az újra. Ha meggondolnánk
magunkat, az áthelyezés megszakításával az időpont az eredeti helyén
hagyható. Nem lehet áthelyezni időpontit másik szakrendelés előjegyzési
naptárjába.
5.3.2 Előjegyzés keresés
Az előjegyzés keresés (35. ábra)
segítségével az előjegyzési naptár egy adott cellájára lehet navigálni. Ehhez az
előjegyzések listájából kell kiválasztani egyet, és megnyomni az Előjegyzés
naptár gombot. A lista szűkíthető (alapértelmezett) a jövőbeni
előjegyzésekre.
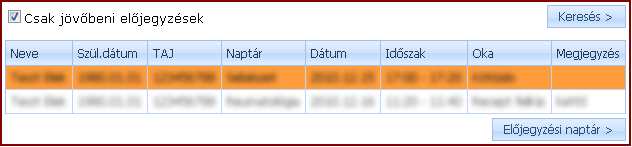
35. ábra Előjegyzés keresés
|
Ez a funkció akkor hasznos, ha például a felhasználó előjegyzett sok beteget a jövő hétre, és a páciens betelefonál, hogy megváltoztatná az időpontot. Ebből a listából gyorsabban megtalálható a páciens, mondjuk a neve alapján, és nem kell a naptár cellái között kikeresni a megfelelőt, mert az ilyen esetben egy piros kerettel van megjelölve, hogy könnyen észrevehető legyen.
Az előjegyzés naptárban a jobb felső sarokban megjelenik egy „Vissza a keresés eredményéhez” link, amivel vissza leget kerülni a keresés eredményéhez, ha mégsem jó cellába jutottunk.
5.3.3 Páciens dokumentumai
A pácienshez tartozó dokumentumok tekinthetők meg, illetve menthetők el ezzel a
funkcióval (36. ábra).

36. ábra Páciens dokumentumai
|
A dokumentumok két csoportba oszthatók:
Dokumentum: Idetartozik a Lelet, Zárójelentés, Kórlap, Beutaló és a Szakorvosi javaslat.
Dicom: Nagy felbontású röntgen vagy ultrahang képek láthatók, vagy menthetők JPG formátumban.
Az első csoportban olyan orvosi dokumentumok vannak, melyek tartalmaznak valamilyen szöveges részt, és legtöbbször valamilyen képet is.
A szöveges rész a Dokumentum szöveges formátum gombra jeleníthetők meg,
ahonnan az egyes rész szövegek könnyen a vágólapra másolhatók (37. ábra).
A kép pedig – ami általában egy PDF file – a hosszú nevű Dokumentum
megtekintése/mentése, vagy Dicom képek kiválasztása gombra nézhetők meg vagy
menthetők el.
A lista egyes oszlopainak jelentése a következő. A harmadik oszlop utal a
dokumentum típusára (Dokumentum vagy Dicom). A többi oszlop
fejléce innentől két soros lesz: a felső a Dokumentum típusú sorokhoz
tartozik, míg az alsó a Dicom típusúakhoz. Például a 4. oszlop fejléce
úgy értelmezendő, hogy a Dokumentum típusú sorokban itt az Ellátás
ideje található, a Dicom típusú sorokban pedig a Vizsgálat ideje.
A – jel azt jelenti, hogy abban a cellában nincs értelmezhető adat. Például ahol
Dokumentum esetben a Doc. típus található, ott Dicom esetén
üres marad a cella.
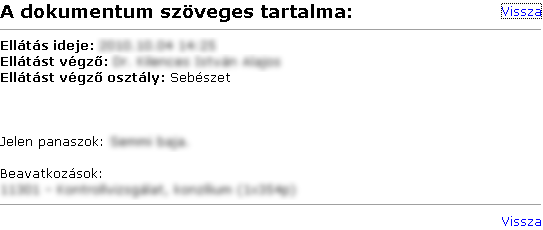
37. ábra Dokumentum szöveges tartalma
|
A második csoportba tartozó Dicom dokumentumok egyszerre több képet is
tartalmazhatnak, erre utak az S és a K szám, ahol az S jelenti a sorozat számát,
a K pedig a képek számát (38. ábra).
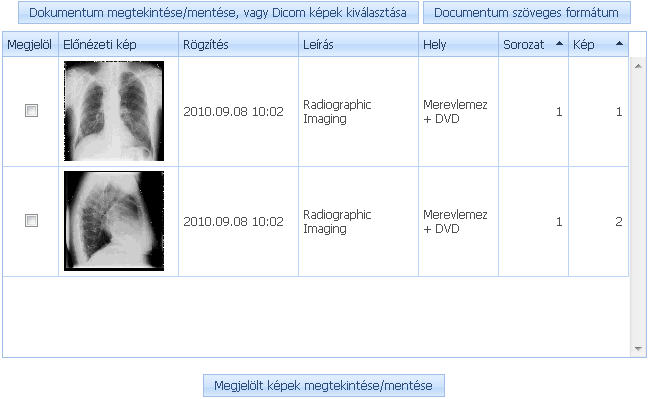
38. ábra Dicom képek listája
|
Az előnézeti kép segít kiválasztani egyet a listából, ami a Megjelöl
bepipálásával tehető meg. Több kép is megjelölhető egyszerre, ebben az esetben
egy .zip fájlban lesznek menthetők a képek a Megjelölt képek
megtekintése/mentése gomb megnyomására. Ha csak egy kép lett megjelölve,
akkor az .jpg formában meg is jelenik – ha a kliens gépre telepítve van
valamilyen képnézegető – illetve le is menthető.
5.3.4 Időszakos dokumentumok
Ellátás vagy vizsgálat időtartamában található dokumentumok tekinthetők meg, vagy
menthetők el ezzel a funkcióval (39.
ábra).

39. ábra Időszakos dokumentumok
|
Az alprogram kezelése nagyon hasonló az előző fejezetben (Páciens dokumentumai) tárgyalthoz, de
itt több páciens dokumentumai között lehet választani, melyekről az első 3
oszlop tájékoztat.
5.3.5 Leletek
Ezzel az alprogrammal (40. ábra) egy –
maximum 2 hetes – időszakaszban lehet kigyűjteni a leleteket ADATA formában, egy
önkicsomagoló .exe fájlban.

40. ábra Labor leletek
|
5.3.6 Praxis adatok feltöltése
A megadott állományban szereplő praxis adatokat lehet feltölteni vele a
rendszerbe (41. ábra).

41. ábra Praxis adatok feltöltése
|
|